Draw shapes
Table of Contents
Table of Contents
Do you ever find yourself struggling to draw shapes in Adobe Acrobat Pro? You’re not alone. Many Adobe users struggle to find the right tool or technique to create the shapes they need. In this article, we’ll cover everything you need to know about how to draw shapes in Adobe Acrobat Pro, so you can work more efficiently and effectively.
Many Adobe users face challenges when it comes to drawing shapes, whether it’s due to limited knowledge of the software or simply not knowing where to find the necessary tools. But fear not, drawing shapes in Adobe Acrobat Pro is not as difficult as it may seem.
First, you’ll need to select the “Comment” tool from the toolbar, then click the “Shapes” button. From here, you’ll be able to select the shape you want to draw, whether it be a rectangle, circle, or any other shape you need. Once you’ve selected your shape, simply click and drag on the PDF document to draw it.
In summary, drawing shapes in Adobe Acrobat Pro is quick and easy once you know where to find the necessary tools. By selecting the “Comment” tool from the toolbar and then clicking the “Shapes” button, you’ll be able to draw any shape you need in no time.
How to Draw Shapes in Adobe Acrobat Pro: A Personal Experience
As a frequent Adobe user, I’ve had my fair share of difficulties when it comes to drawing shapes in Adobe Acrobat Pro. However, once I learned how to navigate the software and find the necessary tools, drawing shapes became second nature. It’s important to take the time to familiarize yourself with the software’s layout and toolbar if you want to make the most out of the software.
Common Challenges When Drawing Shapes in Adobe Acrobat Pro
One of the biggest challenges when it comes to drawing shapes in Adobe Acrobat Pro is knowing where to find the necessary tools. Many users are not aware that the “Comment” tool is where they’ll find the shapes button for drawing shapes. Additionally, it can be challenging to draw precise shapes if you’re not using the software’s snap-to-grid feature.
Tips for Overcoming Challenges When Drawing Shapes in Adobe Acrobat Pro
If you’re struggling to find the necessary tools for drawing shapes in Adobe Acrobat Pro, take some time to explore the software’s layout and toolbar. By doing so, you’ll be able to find the “Comment” tool and Shapes button more easily. Additionally, using the software’s snap-to-grid feature can help you draw more precise shapes.
The Benefits of Drawing Shapes in Adobe Acrobat Pro
By drawing shapes in Adobe Acrobat Pro, users can more easily annotate and highlight important areas of PDF documents. This can be especially beneficial for those working in industries such as healthcare or education, where clear communication of important information is crucial.
How to Draw Shapes in Adobe Acrobat Pro: Quick and Easy
As we’ve covered, drawing shapes in Adobe Acrobat Pro is quick and easy once you know where to find the necessary tools. By following the steps outlined in this article, you’ll be able to draw any shape you need in no time.
Question and Answer
Q: Can you draw custom shapes in Adobe Acrobat Pro?
A: Yes, users can create custom shapes in Adobe Acrobat Pro by using the “Add New Shape” button under the Shapes tool.
Q: Is it possible to alter the color of a shape in Adobe Acrobat Pro?
A: Yes, users can select the shape and then alter its color using the toolbar at the top of the screen.
Q: Are there limitations to the shapes that can be drawn in Adobe Acrobat Pro?
A: While there are a variety of shapes users can draw in Adobe Acrobat Pro, there are some limitations to more complex shapes such as stars or polygons.
Q: What is the purpose of drawing shapes in Adobe Acrobat Pro?
A: By drawing shapes in Adobe Acrobat Pro, users can annotate important areas of PDF documents to emphasize important points or highlight key information.
Conclusion of How to Draw Shapes in Adobe Acrobat Pro
In conclusion, drawing shapes in Adobe Acrobat Pro is a quick and easy way to annotate important areas of PDF documents, however, it can present some challenges. By familiarizing yourself with the software’s layout and toolbar, you’ll be able to easily find the necessary tools to create the shapes you need. Additionally, using the snap-to-grid feature and taking advantage of the software’s custom shapes can help you draw precise and customized shapes that meet your needs.
Gallery
Adobe Reader Dc Mac Fix Form Data - Nsaterra
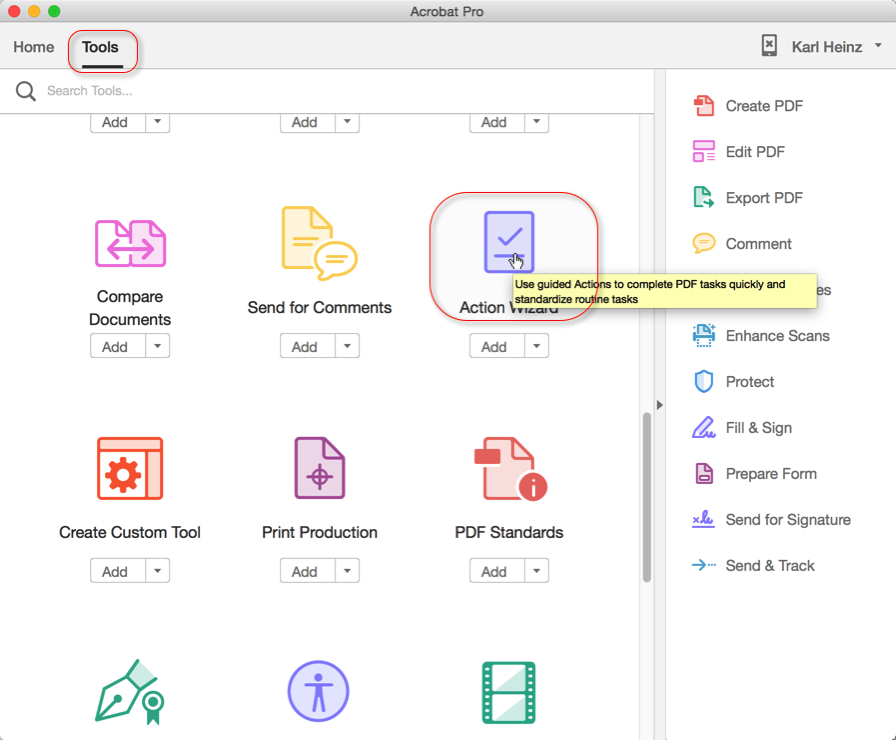
Photo Credit by: bing.com /
Adobe Acrobat Pro à Télécharger - ZDNet
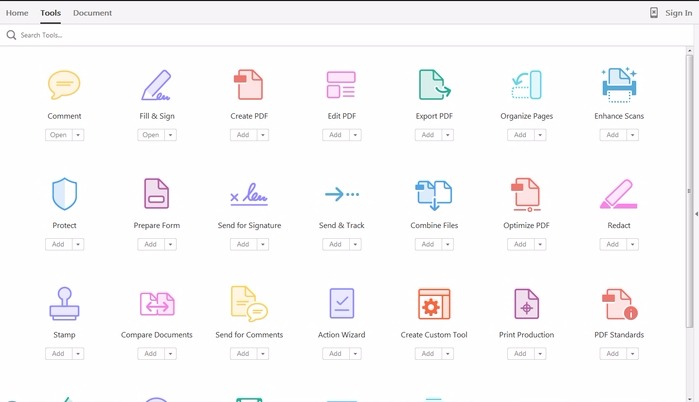
Photo Credit by: bing.com /
Draw Shapes - Add A No Fill Option – Share Your Feedback On Acrobat DC

Photo Credit by: bing.com / shapes acrobat draw option fill
PDF Tutorial- How To Make A Drawing In PDF Document By Using Adobe
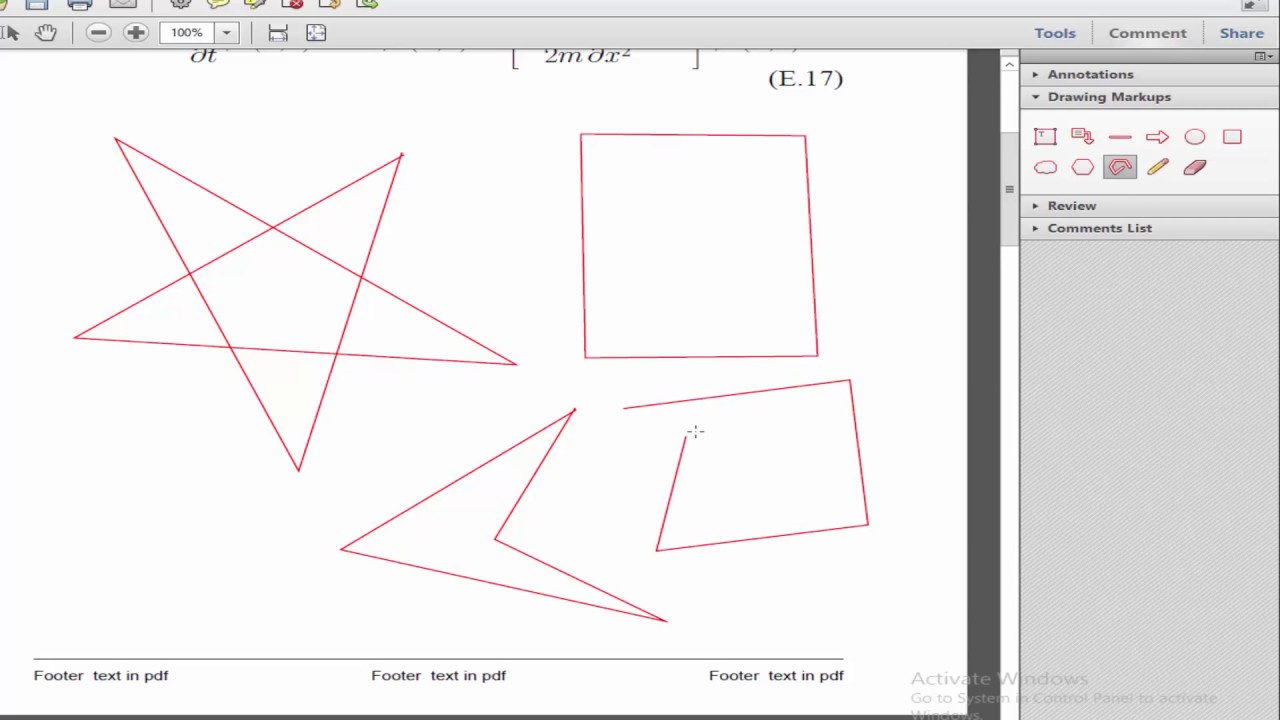
Photo Credit by: bing.com / pdf adobe drawing acrobat pro
كيفية تحويل ملف PDF الى ملف JPG بسرعة؟ - Rene.E Laboratory
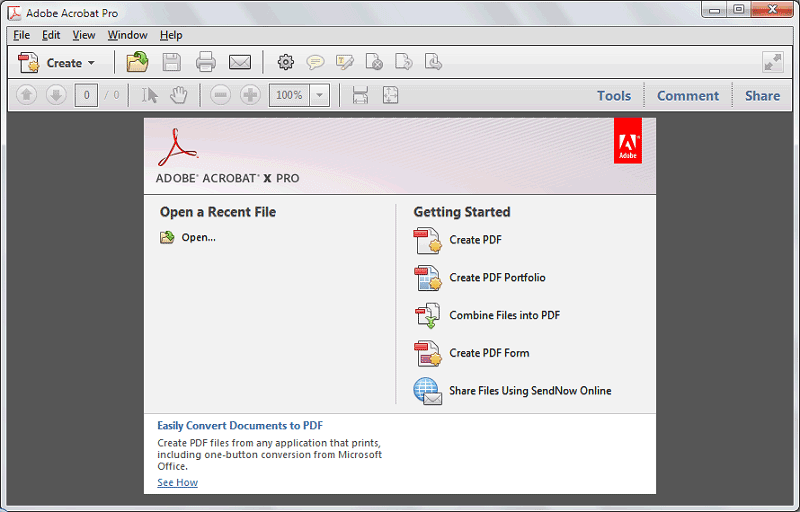
Photo Credit by: bing.com /






