Pert chart draw
Table of Contents
Table of Contents
If you’re looking for a way to organize your projects more efficiently, you might have heard of PERT charts. A Program Evaluation and Review Technique, PERT charts are great for displaying and analyzing tasks, timelines, and dependencies in a project. While PERT charts can be helpful for project managers, creating them can be a bit of a headache, especially if you’re not familiar with the software you’re using. In this blog post, we’ll explore how to draw a PERT chart in Excel, step-by-step.
Creating PERT charts can be daunting, but by using Excel, you can make them easily accessible to your team members. The great thing about Excel is that it’s a user-friendly software that most people will have experience using, whether in their personal or professional lives. By drawing a PERT chart in Excel, you can create a visual representation of your project timeline that’s easy to share, edit and update as you go.
A step-by-step guide on how to draw a PERT chart in Excel
First, you’ll want to gather all the data you need to start creating your PERT chart. You’ll need your project tasks, their start and end dates, and their dependencies. Once you have all the data ready, we can start creating the PERT chart.
Step 1: Open Excel and create a new workbook
To start, open up Excel and create a new workbook. We’ll be using a Gantt chart to create our PERT chart in Excel.
 Step 2: Enter your project data into the worksheet
Step 2: Enter your project data into the worksheet
Next, enter your project data into the worksheet.
 Step 3: Create your Gantt chart
Step 3: Create your Gantt chart
Highlight your task data and click on the Insert tab. Select the Insert Gantt Chart option in the Charts group.
 Step 4: Add milestones to your Gantt chart
Step 4: Add milestones to your Gantt chart
Once you have created your Gantt chart, add milestones to signify the end of each project stage.
 Step 5: Add slack time to your chart
Step 5: Add slack time to your chart
Finally, add slack time to your chart. Slack time is the amount of time a task can be delayed without delaying the entire project. You can add slack time by going to the Format tab and selecting the Slack column option.
 Conclusion of how to draw pert chart in Excel
Conclusion of how to draw pert chart in Excel
Creating a PERT chart in Excel can seem intimidating at first, but by following these simple steps, you can easily create a visual representation of your project timeline. Excel is a great tool for creating PERT charts since it’s user-friendly and most people already have experience using it. Now that you know how to draw a PERT chart in Excel, you can take your project management to the next level and boost your team’s productivity.
Question and Answer
Q1: Can I customize my PERT chart in Excel?
A1: Yes, you can customize your PERT chart in Excel to fit your needs. You can change the color of the bars, add new stages, or customize the font to make it more visually appealing.
Q2: Can I import my data into Excel instead of manually entering it?
A2: Yes, you can import your data into Excel from a CSV or Excel file. To import your data, click on the Data tab and select the From Text/CSV button.
Q3: Can multiple team members work on a PERT chart in Excel?
A3: Yes, multiple team members can work on a PERT chart in Excel. All you need to do is share the Excel workbook with your team members, and they can edit the data simultaneously.
Q4: Can I print my PERT chart?
A4: Yes, you can print your PERT chart in Excel. Click on the File tab and select the Print option.
Gallery
How To Draw A PERT Chart

Photo Credit by: bing.com / pert chart draw
Pert Chart Template Of A Construction Garage Click The Image To

Photo Credit by: bing.com / pert aoa aon cpm creately wholella
Download PERT Chart Template Excel | Word | PDF
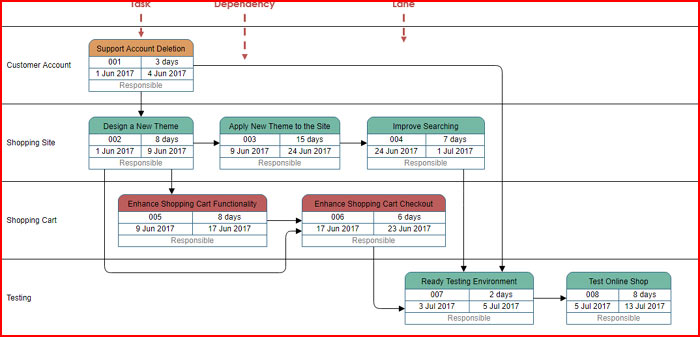
Photo Credit by: bing.com / pert chart template excel example project word charts
Ein PERT-Diagramm In Excel Erstellen
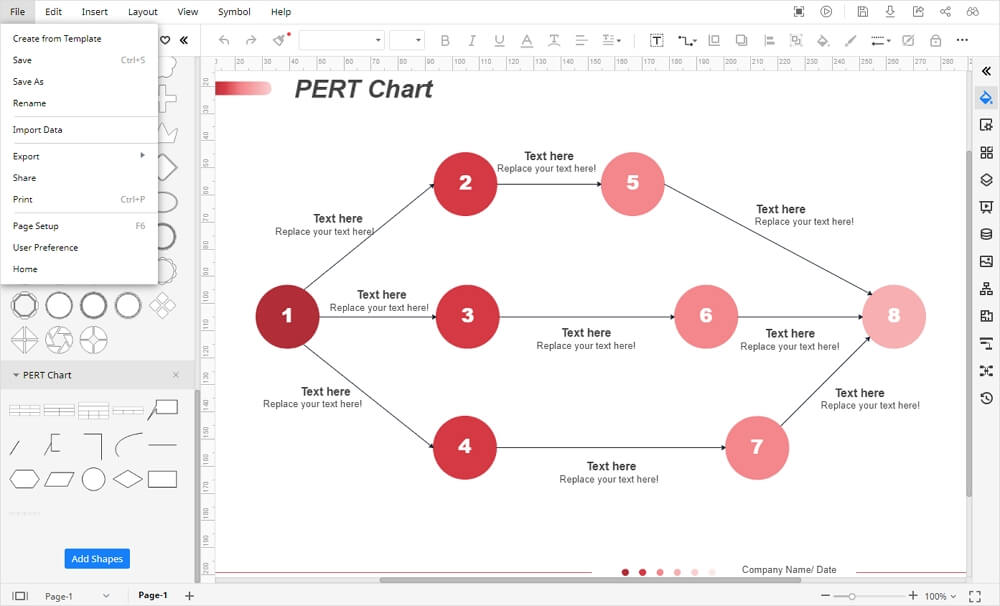
Photo Credit by: bing.com / pert diagramm
Modelos De Gráficos PERT | Lucidchart
Photo Credit by: bing.com /
 Step 2: Enter your project data into the worksheet
Step 2: Enter your project data into the worksheet Step 3: Create your Gantt chart
Step 3: Create your Gantt chart Step 4: Add milestones to your Gantt chart
Step 4: Add milestones to your Gantt chart Step 5: Add slack time to your chart
Step 5: Add slack time to your chart Conclusion of how to draw pert chart in Excel
Conclusion of how to draw pert chart in Excel





