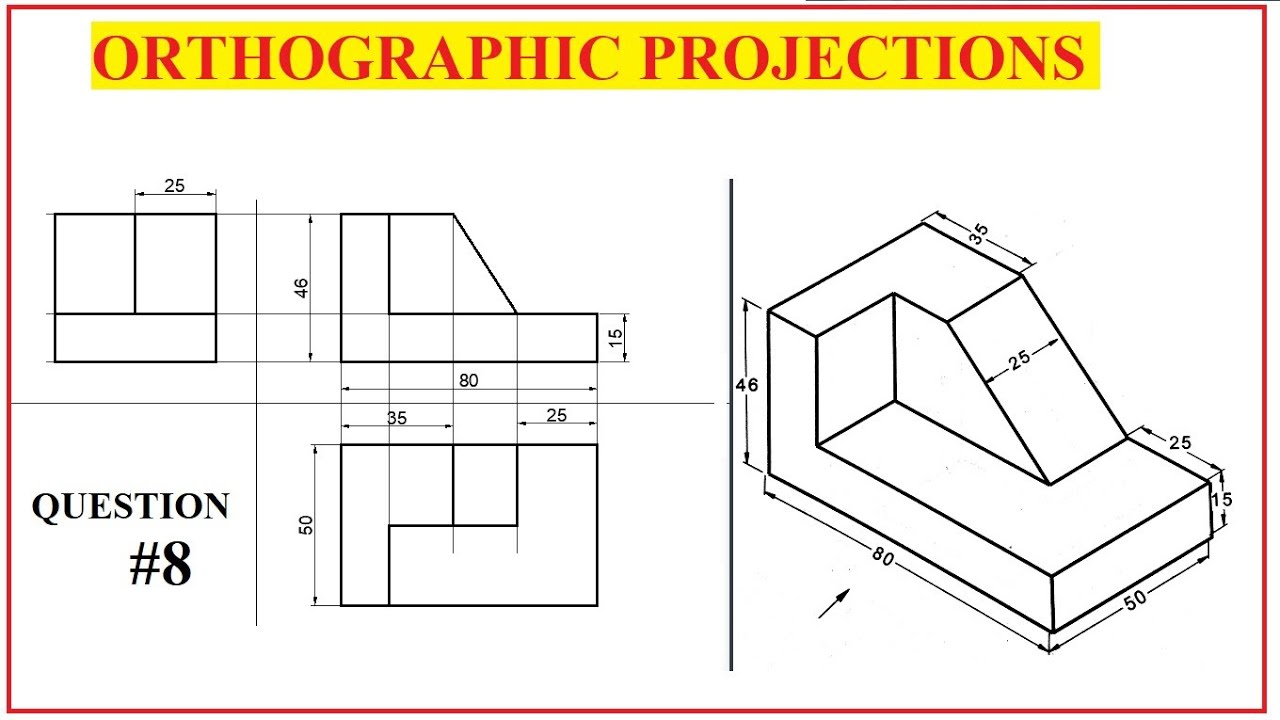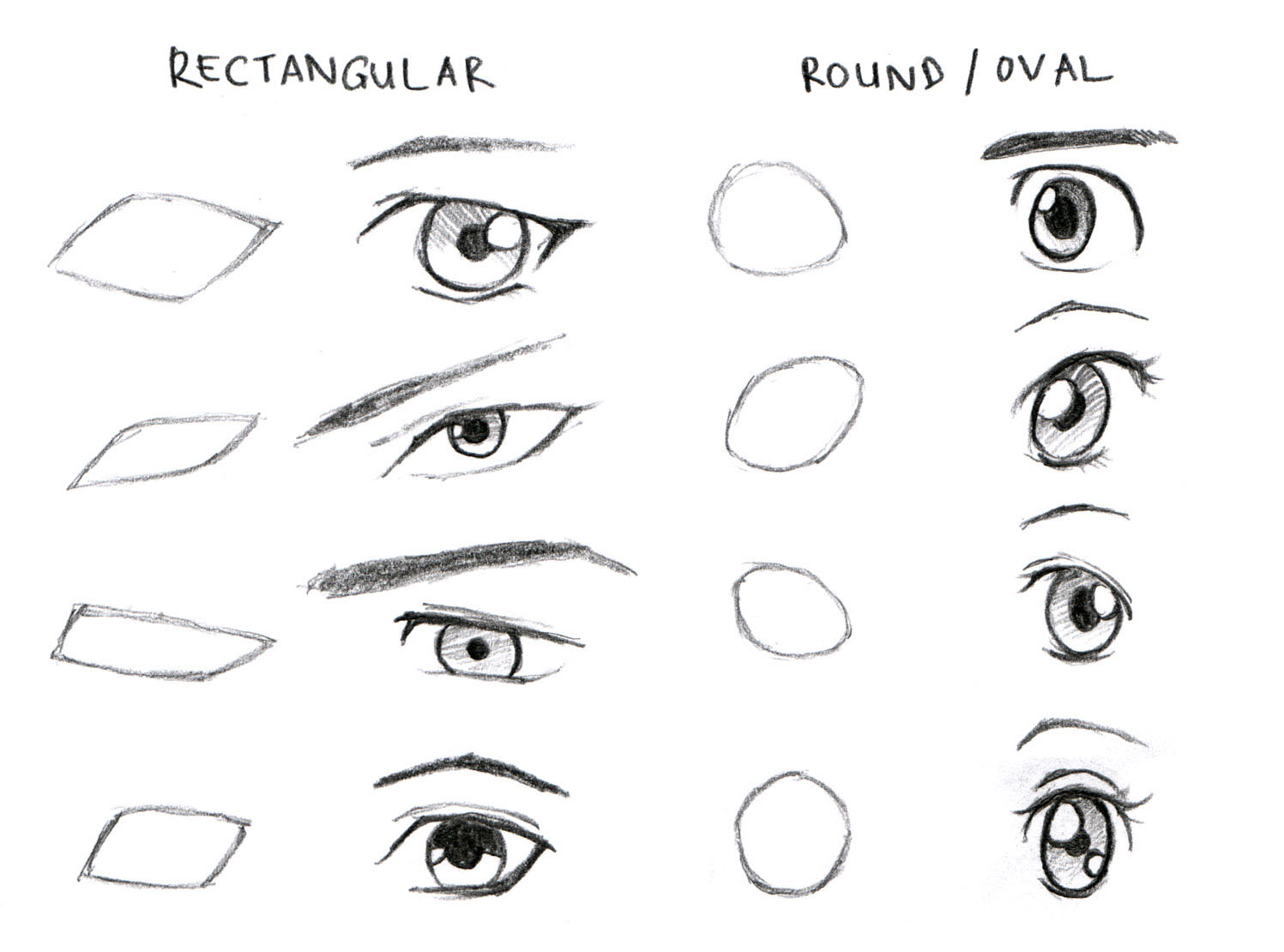Draw a line in excel examples
Table of Contents
Table of Contents
If you’re dealing with data analysis and representation, knowing how to draw a line of best fit in Excel is a must-have skill. Creating a line of best fit helps you visualize the trend in a dataset and make predictions based on that trend. In this blog post, we will go over the steps to draw a line of best fit in Excel and give you some tips and tricks to make the process easier and more accurate.
While Excel is a powerful tool, it can be challenging to use, especially for beginners. Drawing a line of best fit is no exception. It can be frustrating when you don’t know where to start or what options to use. In this blog post, we aim to reduce the confusion associated with drawing a line of best fit in Excel.
How to Draw a Line of Best Fit in Excel
To draw a line of best fit in Excel, you need to follow a few simple steps. Firstly, ensure that your data is in numerical format, and there are no empty cells in between the data. Next, insert a scatter plot chart using the data you want to analyze. After that, add a trendline to the chart, and you’re good to go! Below is a more detailed guide on the steps to follow:
- Select the data you want to analyze
- Click on the “Insert” tab and select the “Scatter” chart type
- Right-click on any of the data points in the chart and select “Add Trendline”
- A “Format Trendline” window will pop up on the right side of the screen. In the “Trendline Options” tab, choose “Linear” as the trendline type
- Select the “Display Equation on Chart” and “Display R-squared value on Chart” checkboxes to add the equation and R-squared value of the line of best fit to the chart
- Click “Close” to exit the “Format Trendline” window. The line of best fit will now be visible on the chart
The above steps are general guidelines for drawing a line of best fit in Excel. Depending on your data and the type of analysis required, there may be variations to these steps.
Benefits of Drawing a Line of Best Fit in Excel
Drawing a line of best fit in Excel comes with many advantages. Firstly, it helps you to visualize your data better. With a line of best fit, you can easily see the trend of your data and make predictions based on that trend. Secondly, it makes your data look more professional and easy to understand. A chart with a line of best fit is more visually appealing than simple data columns. Lastly, drawing a line of best fit in Excel is a time-saver. It automates the calculation of the equation and R-squared value of the line of best fit, which would be time-consuming if done manually.
How to Improve the Accuracy of Your Line of Best Fit
While creating a line of best fit in Excel, it is important to ensure that it is as accurate as possible. There are a few ways to improve the accuracy of your line of best fit in Excel:
- Ensure your data is accurate and consistent
- Choose the most appropriate chart type for your data
- Select the correct trendline type for your data
- Use more data points to make your line of best fit more statistically valid
By applying these tips, you can ensure that your line of best fit is accurate and reliable.
How to Label the Axes of Your Scatter Plot Chart
After creating a scatter plot chart with a line of best fit, it is important to label the axes of the chart to make it more informative. To label the axes of your chart, follow these simple steps:
- Select your chart
- Click on the “Chart Design” tab
- Select “Add Chart Element”
- Select “Axis Titles” and choose the type of title you want to add (Primary Horizontal, Primary Vertical, or Depth)
- Enter your desired title in the text box
Labeling your chart’s axes makes it easier for your audience to interpret the data and understand the relationship between the variables.
FAQs About Drawing a Line of Best Fit in Excel
Q: Can I draw a line of best fit in Excel using non-linear data?
A: Yes, you can draw a line of best fit in Excel using non-linear data. Instead of selecting the “Linear” trendline type, choose “Exponential,” “Logarithmic,” “Polynomial,” or “Power” depending on the nature of your data.
Q: Can I move the line of best fit in my Excel chart?
A: Yes, you can move the line of best fit in your Excel chart. To do this, click on the line of best fit to select it, then click and drag it to the desired location.
Q: Can I customize the line of best fit in my Excel chart?
A: Yes, you can customize the line of best fit in your Excel chart. To do this, click on the line of best fit to select it, then right-click and select “Format Trendline” from the dropdown menu. You can then customize the line’s color, thickness, and style among other options.
Q: How do I delete a line of best fit in Excel?
A: To delete a line of best fit in Excel, right-click on the line and select “Delete” from the dropdown menu. Alternatively, you can select the chart and press “Delete” on your keyboard to remove the entire chart.
Conclusion of How to Draw Line of Best Fit in Excel
Drawing a line of best fit in Excel is an essential skill for data analysis and representation. It allows you to visualize trends in your data and make predictions based on those trends. With the steps outlined in this blog post, you can confidently draw a line of best fit in Excel and improve the accuracy of your data analysis. Remember to keep your data accurate and consistent, choose the appropriate chart type and trendline type, use more data points, and label your chart’s axes to make it more informative.
Gallery
Creating A Line Of Best Fit On Excel - YouTube
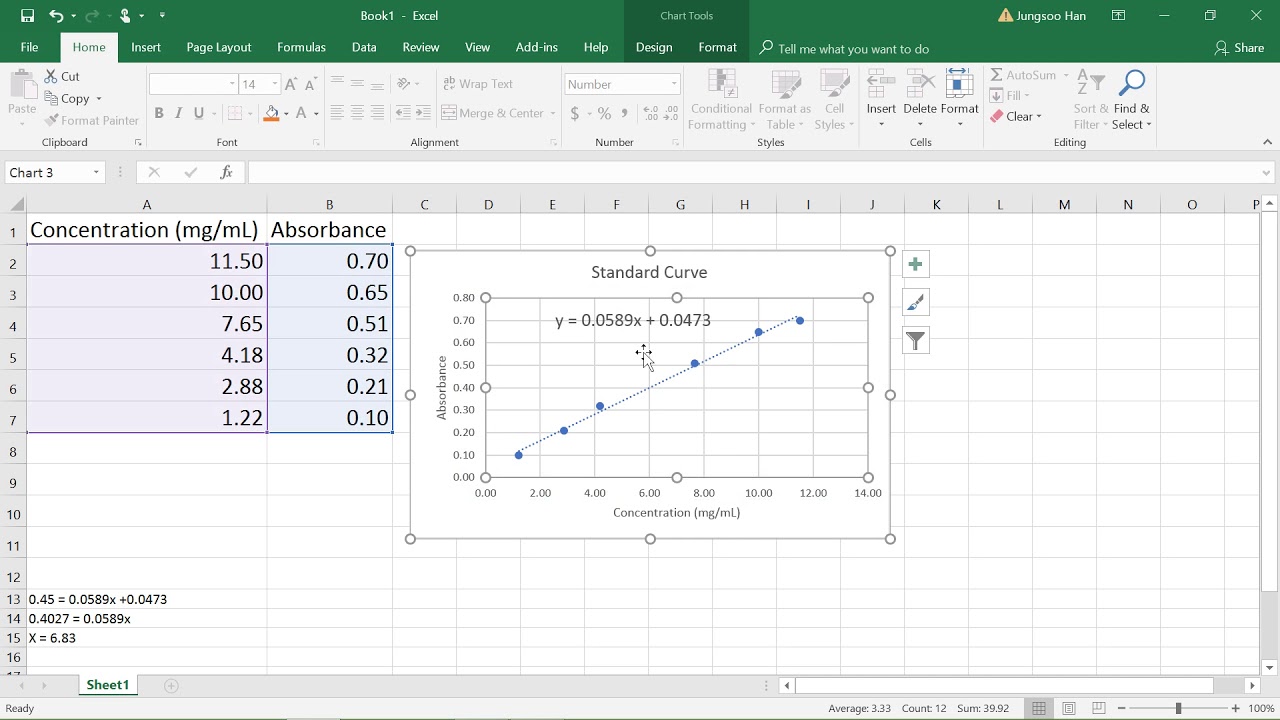
Photo Credit by: bing.com / excel fit line
How To Add Best Fit Line/Curve And Formula In Excel? – ZingUrl.com

Photo Credit by: bing.com / excel trendline
Draw A Line In Excel (Examples) | How To Insert Line In Excel?

Photo Credit by: bing.com /
17+ Best Images About Teaching Resources On Pinterest | Quadratic

Photo Credit by: bing.com / scatter maths graphs worksheets line fit math graph statistics science resources surveys plot teaching worksheet example gcse samples answers cazoommaths
How To Add Best Fit Line/Curve And Formula In Excel? – ZingUrl.com

Photo Credit by: bing.com / excel curve equation decimal trendline scatter