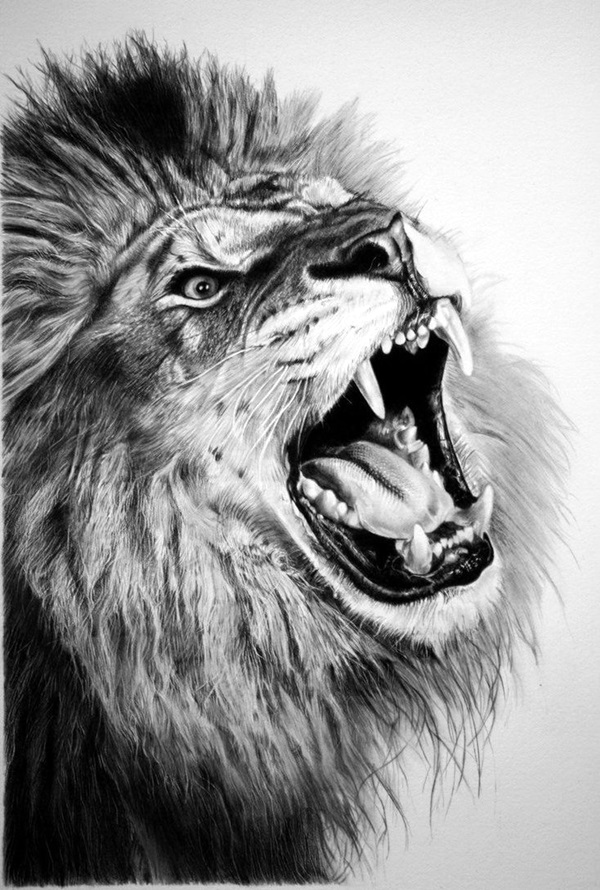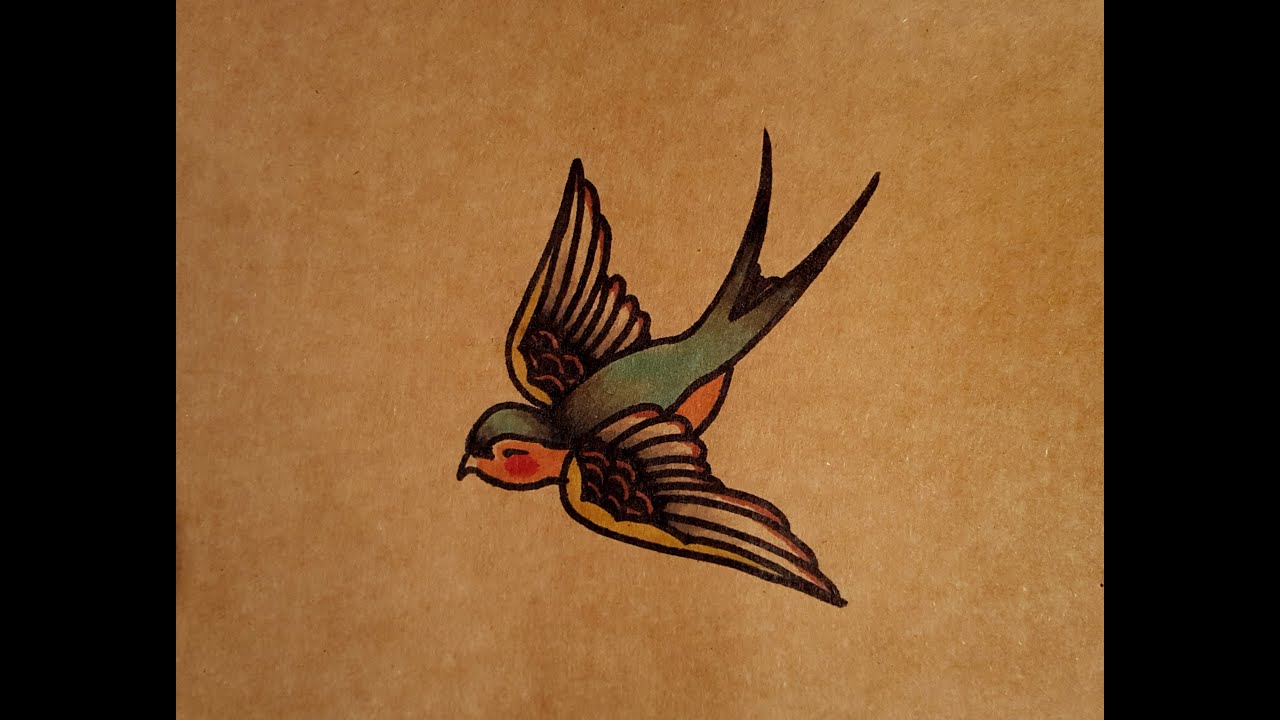Excel function draw plot any excelmadeeasy enter easy formula cell way very blue just
Table of Contents
Table of Contents
If you’re someone who has been struggling to draw a function in excel, you’re not alone. Many people find Excel’s graphing capabilities to be confusing and frustrating, but fear not as we’ll walk you through it step by step so you can spend less time figuring it out and more time analyzing your data.
The Pain of Drawing a Function in Excel
Creating an accurate graph in Excel can be challenging, especially if you’re working with complex data sets. For instance, creating a scatter plot or line graph can be an issue if the data is non-numeric. In addition, it’s not always easy to adjust the axis of a graph or include the right data labels.
How to Draw a Function in Excel
Creating a graph in Excel is easier than you may think. Simply follow these steps:
- Select the data you want to graph
- Click on the “Insert” tab at the top of the screen
- Choose the type of graph you want to create
- Excel will automatically generate the graph (you may need to make some additional adjustments depending on the complexity of the data)
That’s it! You can now customize the graph as you need.
Main Points
When you draw a function in Excel, it’s important to select the right type of graph for your data. Excel offers a variety of graph types, including column, bar, scatter, and line graphs. You should also make sure your data is formatted correctly and choose appropriate axis labels.
The Target of Drawing Function in Excel
Now that you know the basics of drawing a function in Excel, let’s dive deeper. If you’re managing a business, you may need to create graphs for sales data or budgets. Alternatively, you may need to draw a function in Excel for academic purposes, such as to illustrate a mathematical equation. Whatever your target, learning how to use Excel’s graphing tools can be a valuable skill.
Customizing Your Graphs
To enhance your graphs, Excel offers a variety of customization tools. For example, you can change the colors of the bars or lines, add data labels, or adjust the axis scales. Simply select the graph you want to customize and look for the “Chart Tools” tab at the top of the screen. From there, you can make any necessary adjustments.
Working with Non-Numeric Data
If your data includes non-numeric values, such as categories or labels, you may need to use a different type of graph. For instance, a bar graph may be more appropriate than a line graph. It’s important to choose the right graph type to accurately represent your data.
Common Mistakes to Avoid
When drawing a function in Excel, it’s important to avoid some common mistakes, such as using the wrong graph type, formatting your data incorrectly, or forgetting to add axis labels. Always double-check your work before finalizing your graphs.
Adding a Trendline
If you want to include a trendline in your graph to highlight patterns in your data, Excel makes it easy. To add a trendline, simply right-click on the data series and select “Add trendline.” From there, you can choose the type of trendline you want to include.
Question and Answer
Q: Can you change the type of graph after you’ve created it?
A: Yes, simply select the graph and go to the “Design” tab at the top of the screen. From there, you can choose a different graph type.
Q: Can you add multiple data series to a single graph?
A: Yes, Excel allows you to add multiple data series to a single graph. Simply select the data you want to include and choose the appropriate graph type.
Q: How do you adjust the axis labels?
A: To adjust the axis labels, select the graph and go to the “Layout” tab at the top of the screen. From there, you can choose the “Axes” option and make any necessary adjustments.
Q: Can you create a graph from scratch in Excel?
A: Yes, you can create a graph from scratch in Excel by selecting the “Blank Workbook” option when you first open the program. From there, you can input your data and choose the appropriate graph type.
Conclusion of How to Draw a Function in Excel
Drawing a function in Excel can seem daunting at first, but with a little practice, it can become second nature. By following the steps outlined above and avoiding common mistakes, you can create accurate and effective graphs in no time, making data analysis a breeze.
Gallery
Drawing In Excel (Examples) | How To Use The Drawing Toolbar?
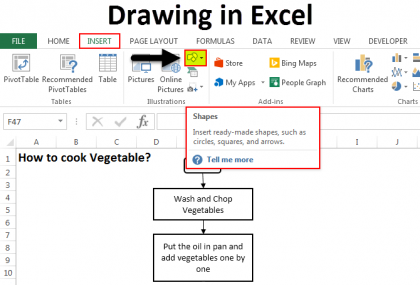
Photo Credit by: bing.com / tools sheet toolbar educba
What Is The Best Way To Graph A Function In Excel? - Quora
Photo Credit by: bing.com / excel graph function way into
Free And Easy To Use Tools For Drawing Mathematical Functions
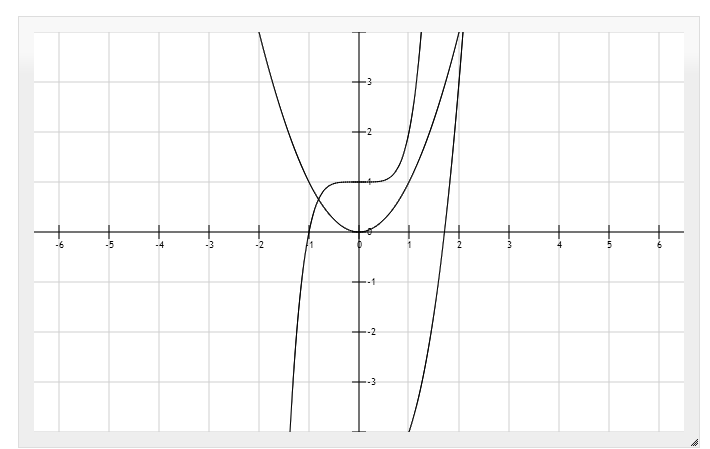
Photo Credit by: bing.com / functions drawing mathematical math easy draw tools use
How To Graph A Function In Microsoft Excel - Quora
Photo Credit by: bing.com / function excel graph microsoft plot put column integers
How To Plot A Formula In Excel. By ExcelMadeEasy. Draw Any Mathematical
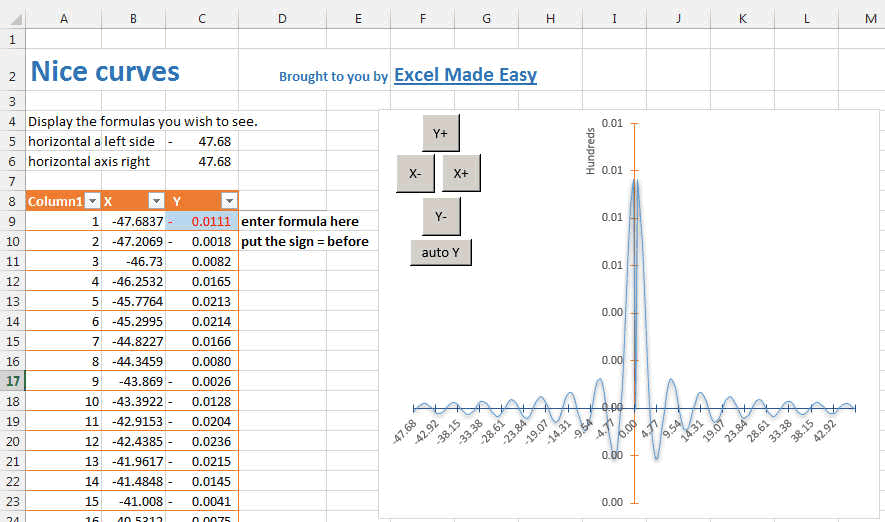
Photo Credit by: bing.com / excel function draw plot any excelmadeeasy enter easy formula cell way very blue just