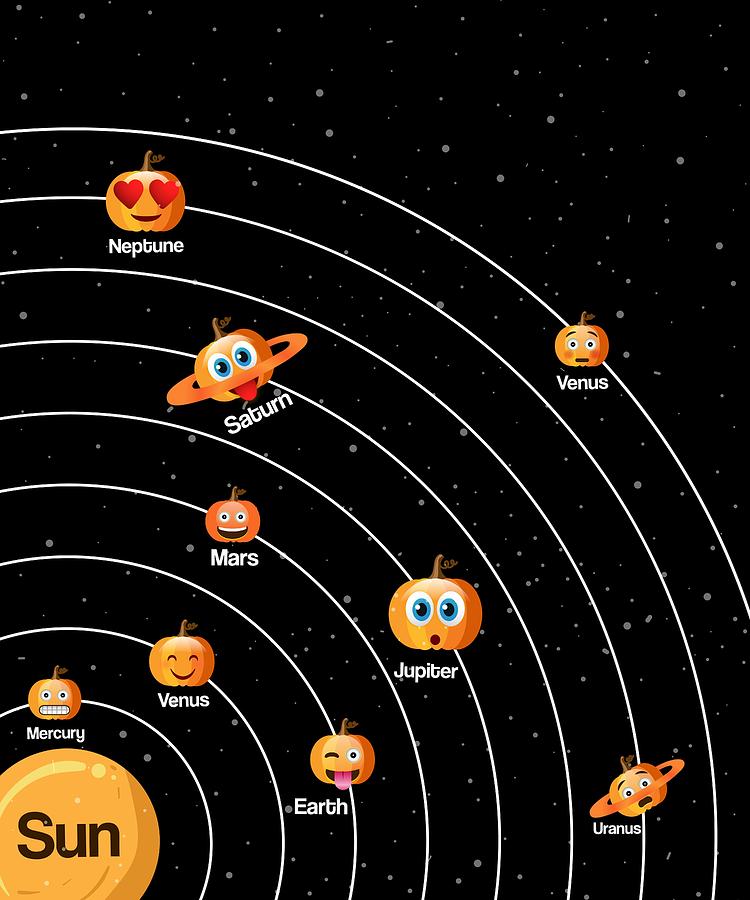Sketchup dashed solidworks applying
Table of Contents
Table of Contents
If you’re looking to add a professional touch to your SketchUp drawings, you may be wondering how to draw a dashed line. Drawing dashed lines in SketchUp can be a bit tricky, but with the right techniques, you’ll be able to create stunning designs that are perfect for your needs. In this article, we’ll show you how to draw a dashed line in SketchUp and provide you with some tips and techniques for making your designs stand out.
If you’re struggling to create dashed lines in SketchUp, you’re not alone. One of the most common pain points that people experience when using the software is that it can be difficult to create lines with varying line styles or patterns. This can make it tough to create professional-looking designs that stand out and make an impact.
The good news is that there are some easy techniques you can use to draw dashed lines in SketchUp. First, start by selecting the object or surface that you want to draw the line on. Then, navigate to the “Entity Info” window and change the line style to be “Dashed”. From there, you can adjust the length and spacing of the dashes to create the perfect look for your design.
In summary, drawing dashed lines in SketchUp can be a valuable tool for creating amazing designs that stand out from the crowd. By following the steps outlined in this article, you’ll be able to create dashed lines quickly and easily, and you’ll be able to take your designs to the next level.
How to Draw a Dashed Line in SketchUp: Tips and Techniques
When I first started using SketchUp, I had trouble creating dashed lines that looked professional and polished. But with some practice and experimentation, I’ve discovered some techniques that make it easy to create great-looking designs. One of my favorite techniques is to adjust the length and spacing of the dashes to create a custom look that’s perfect for my project.
 Another tip is to use the “Entity Info” window to adjust the line style and thickness. This can help you achieve the perfect look for your design and create lines that stand out.
Another tip is to use the “Entity Info” window to adjust the line style and thickness. This can help you achieve the perfect look for your design and create lines that stand out.
Troubleshooting Dashed Lines in SketchUp
If you’re having trouble drawing dashed lines in SketchUp, there are a few reasons why it might not be working. One common issue is that the object you’re trying to draw the line on may not be selected. Make sure you’ve clicked on the object before attempting to draw the dashed line.
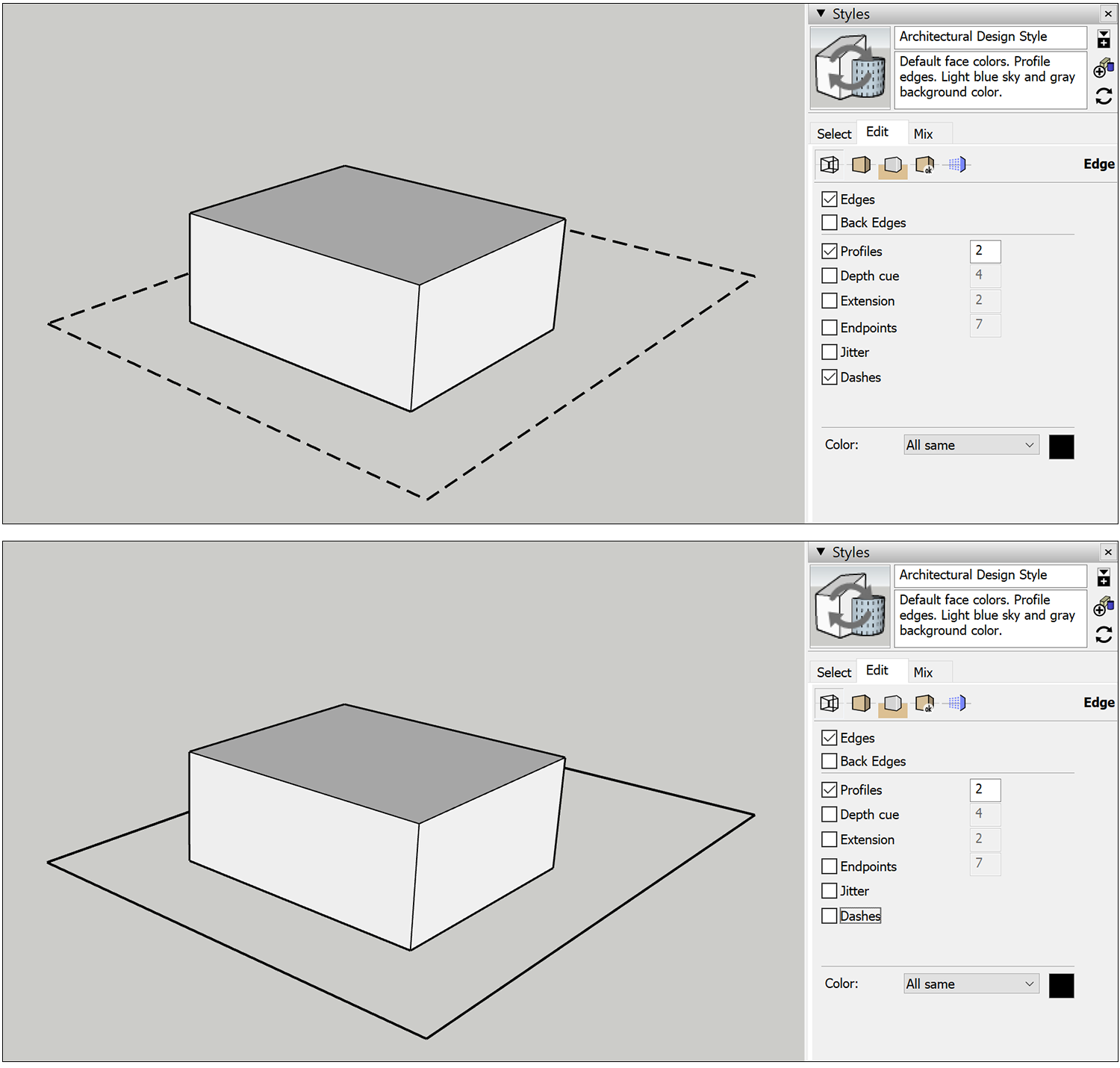 ### Another potential issue is that the line style or thickness may not be set correctly. Make sure you’re using the “Entity Info” window to adjust these settings to your liking.
### Another potential issue is that the line style or thickness may not be set correctly. Make sure you’re using the “Entity Info” window to adjust these settings to your liking.
If all else fails, you can also try resetting your SketchUp preferences or reinstalling the software to fix any issues that may be hindering your ability to draw dashed lines.
Customizing Dashed Lines in SketchUp
If you want to take your dashed lines to the next level, you can try customizing them to suit your needs. For example, you can adjust the length and spacing of the dashes to create unique patterns or try using different line styles altogether.
Frequently Asked Questions About Drawing Dashed Lines in SketchUp
Q: Can you change the color of dashed lines in SketchUp?
A: Yes! To change the color of a dashed line in SketchUp, simply select the line and navigate to the “Entity Info” window. From there, you can choose the color you want to use for the line.
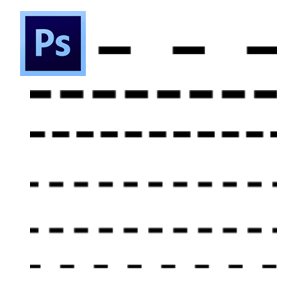 ### Q: Can you create custom line styles in SketchUp?
### Q: Can you create custom line styles in SketchUp?
A: Yes! SketchUp allows you to create custom line styles by adjusting the length and spacing of the dashes or by using different line styles altogether.
Q: How can I fix issues with dashed lines not appearing correctly in my design?
A: If you’re having issues with dashed lines not appearing correctly in your SketchUp design, try resetting your preferences or reinstalling the software to fix any issues that may be interfering with your ability to draw dashed lines.
Q: What is the best way to draw dashed lines in SketchUp?
A: The best way to draw dashed lines in SketchUp is to select the object you want to draw the line on, navigate to the “Entity Info” window, and select “Dashed” as the line style. From there, you can adjust the length and spacing of the dashes to create the perfect look for your design.
Conclusion of How to Draw a Dashed Line in SketchUp
Drawing dashed lines in SketchUp is a great way to create polished, professional-looking designs that are perfect for a variety of purposes. By using the tips and techniques outlined in this article, you’ll be able to draw dashed lines with ease and take your SketchUp designs to the next level. So why not give it a try today?
Gallery
How Do I Draw A Square In Photoshop 5-5 - Psawemodel
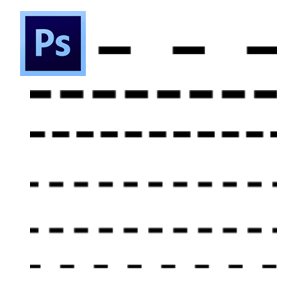
Photo Credit by: bing.com /
How To Change Sketch Line Thickness In Solidworks Drawing | Sketch
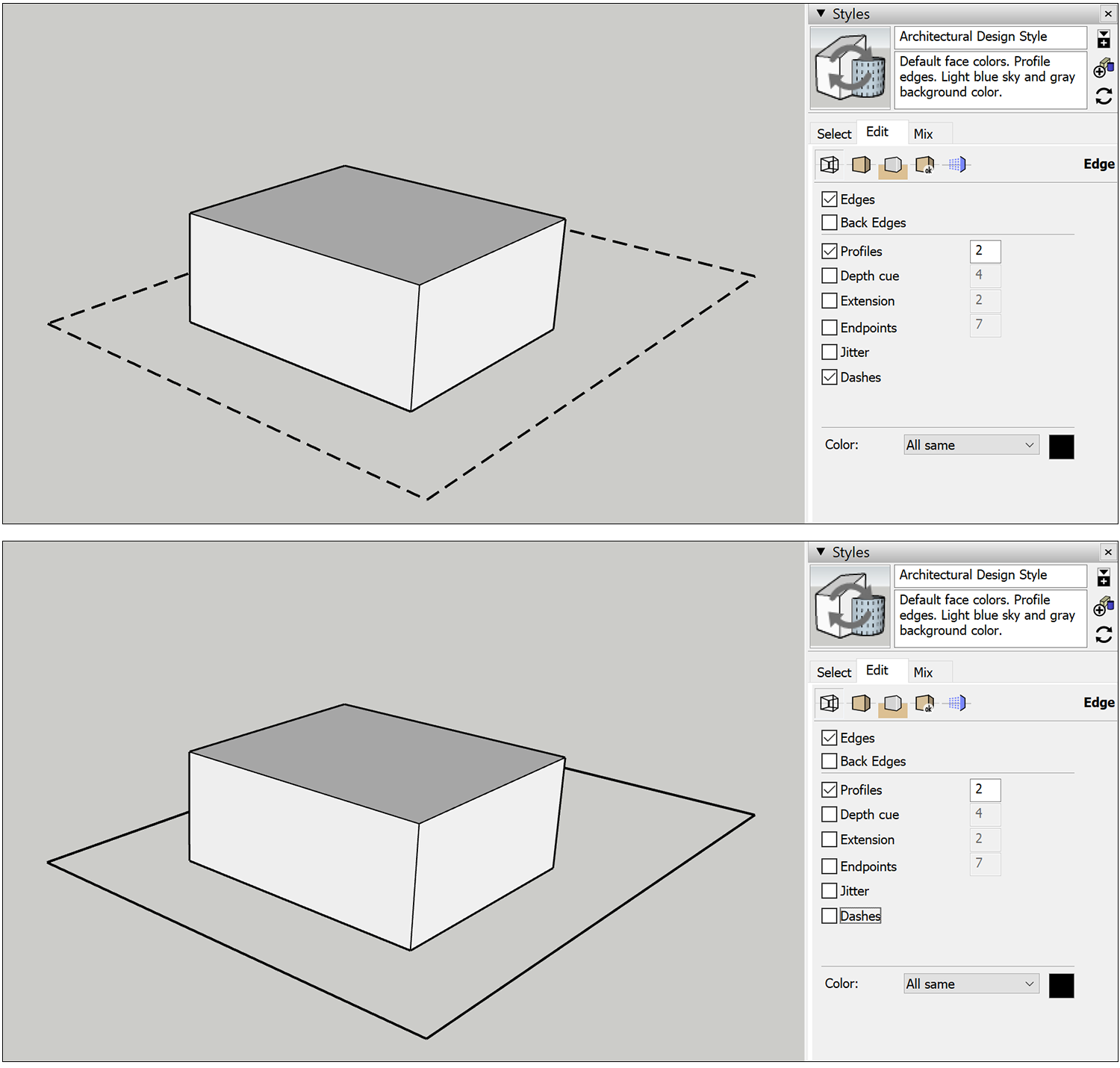
Photo Credit by: bing.com / sketchup dashed solidworks applying
How To Draw Dashed Line In Photoshop - Perksofbeingawallflowertattoos

Photo Credit by: bing.com /
DASHED LINES In SketchUp 2019 - Complete Tutorial - The SketchUp Essentials

Photo Credit by: bing.com / sketchup dashed lines tutorial complete thesketchupessentials
Sketchup Dotted Lines In 3 Ways | Basic Tutorial - YouTube
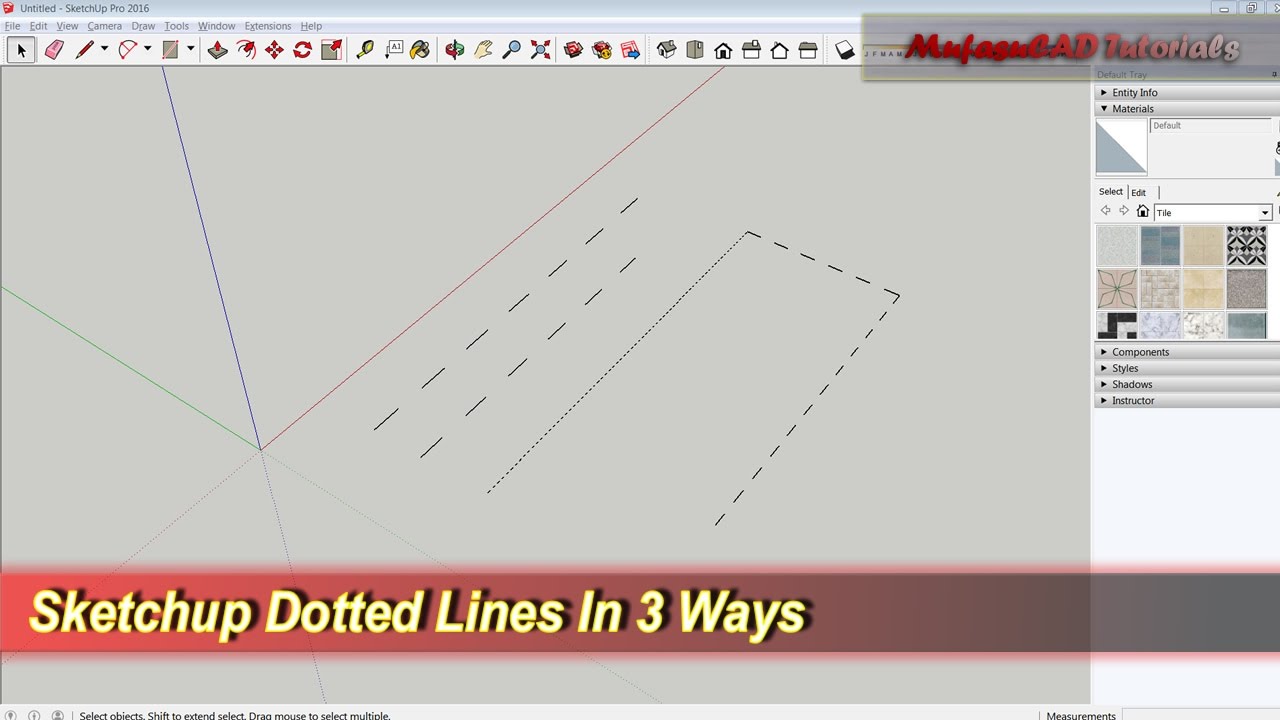
Photo Credit by: bing.com / sketchup dotted lines